Flat lay image editing services are professional solutions offered by our company to enhance and optimize flat lay product images for eCommerce, Fashion & Apparel, Photography, advertising, or catalogs. These services help make your product visuals look polished, consistent, and conversion-friendly.
Starting at $0.99 per image
Our company provided high-quality Flat-lay image editing services for Ecommerce. We understand that creating a strong presence through image editing can open new business opportunities and expand your business.
📢 Flat lay image editing includes:
✦︎ Background Removal
✦︎ Shadow Creation
✦︎ Hanger remove & Neck Add.
✦︎ Wrinkles remove and Remove dust.
✦︎ Color correction.
✦︎ Flat-lay image retouching (If needed)
✦︎ Cropping and Re-sizing
Flat Lay Image Editing is a specialized photo editing process for images taken from a bird’s-eye view (directly overhead). This style is commonly used in e-commerce, fashion, food, and product photography to present items in a clean, organized, and visually appealing way.
Fashion/Clothing Stores: Shirts, jeans, accessories laid flat
Jewelry & Cosmetics: Small items arranged artistically
Fashion Photography: Ingredients or meals shown top-down
Ecommerce: Amazon, eBay, Alibaba, Esty, etc.
First of all, We’ll do a manual clipping path to remove the dummy or hanger from the images Than Remove the original Background and replace it with white background.
📢 Shadow Creation or Enhancement
Add natural drop shadows or soft shadows to make objects pop.
Maintain realism and depth in the image.
📢 Object Alignment & Spacing
Straighten misaligned objects.
Ensure even spacing and symmetry for a clean, professional look.

Fashion photographers shooting eCommerce catalogues. A busy photographer with batches of edits due from a recent event

Online store owners who need consistent, clean product images. An ecommerce pro who wants to use your time to move the needle instead of fiddling around in Photoshop

Industries such as Fashion & Apparel, E-commerce, Photography, lifestyle, Retail, and Product photographers world wide. Agencies & brands .



At photoedite.com, every photo is manually edited by a team of skilled Photoshop Expeert. No shortcuts, no automation. We believe fashion deserves the human touch — because great edits are about emotion, taste, and detail. Trust your images to real professionals, not algorithms.
Precision & Creativity: Humans can see subtle imperfections and artistic details that AI often misses.
Brand Consistency: We follow your style guide, lighting tone, and retouching preferences.
Attention to Detail: Wrinkle removal, ghost mannequin edits, natural shadows – all done manually.
Custom Instructions: Complex requests? We understand and apply them exactly as needed.
See samples of my previous client projects
Leave your image edits to the experts

✨ Don’t waste your time on tedious edits. Our skilled Photoshop expert specialize in fashion, apparel, and e-commerce images. From background removal to high-end model retouching — every image is manually perfected by experienced professionals.
✔ Human editing only – no AI shortcuts
✔ Fast turnaround – 12 to 48 hours
✔ Bulk discounts for photographers & brands
Leave Your Image Edits to the Experts
Your photos deserve the precision only professionals can provide.
Expert Hands. Flawless Results.
Let us handle the editing while you focus on your craft.
We Edit. You Create.
Leave the retouching, background removal, and polishing to our team.
How it works
1. Order your edits
Upload your images, tell us a bit about what you need, and get a clear, budget-friendly price on the spot.
2. Acceptance
You will receive a free trial edited image and confirm our acceptance.
3. Final Delivery
we’ll send images via share able link by ( FTP Server/ Wetransfer/Google drive/dropbox/).
4. Instant Correction
Immediate corrective action is one of our best attributes. Your satisfaction is my first priority.
5. Payment System
PAYPAL, We are okay with all popular payment methods, so there is nothing to worry about.

Delivery Time and Pricing
Fast Turn Around is our strength. Starting from Flexible 12-hour to 24 hour delivery which is followed by ASAP 1-hour, 6-hour, and 12-hour services for special urgency.
✔ Free Trial: 3 – 5 Images. ✔ Multiple Quality Checks. ✔ Easy Cancellation
FAQ (Frequently Asked Questions)
Why E-commerce Owners or Fashion & Apparel choose our Flat Lay Image-Editing services
Your talent and creative energy are best spent on what you do best — shooting, styling, creating.
Not burning hours in Photoshop trying to piece together neck joins, sleeves, and back parts to build invisible mannequins.
Let our expert retouchers handle the ghost mannequin process with precision and speed — so you can focus on your passion.


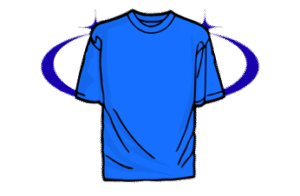

Let Us Handle the Edits — You Focus on Creating. So you can get back to doing what inspires you.