Color Correction is most popular these days because there is no need to take color pictures of the same product over and over again. To simplify the workflow of photographers or business owners, our company enhances their business with color correcting and makes clothes more attractive.
Color correcting is when you dial the color of each shot to make the final image look amazing. It goes to create a specific artistic style in the frames, dialing from the balance of the image to a certain look. There are so many things you can just set. Color correcting it takes it to the next level and it is a necessary part of the image editing. The shot looks at the eye and what seems to be pleasant in the eyes.
Starting at $1.00 per image

Color Correction Image Editing is one of the most essential steps in professional photo editing. It ensures your images have accurate, balanced, and visually pleasing colors, which is especially critical for e-commerce, fashion, food photography, and product branding.
📢 Using Photoshop
1. Adjust HSL Settings:
✔ Go to the HSL/Color panel.
✔ Adjust the Hue, Saturation, and Luminance sliders to modify the color of the dress.
2. Use the Color Grading Panel:
✔ You can also use the Color Grading panel for more complex adjustments to shadows, midtones, and highlights.
3. Fine-tune Exposure and Contrast:
✔ Use the Basic panel to adjust overall exposure and contrast if needed.
To correct the color of a dress in a photo, here’s a step-by-step guide you can follow, using popular editing software like Photoshop or Lightroom:
| Problem | Fix |
|---|---|
| Cloth looks yellowish | Use Curves to add Yellow in midtones |
| Skin tone too red | Use Hue/Saturation to tone down reds |
| Fabric color doesn’t match real product | Sample real color, match using Selective Color or Replace Color tool |
Color correction is essential for creating natural-looking, professional-quality images. It ensures that skin tones, clothing colors, and backgrounds appear consistent and true to life.
For color correction of a dress and background in a photo, here are some steps you can follow using photo editing software like Photoshop or Lightroom:



Color correcting is when you dial the color of each shot to make the final image look amazing. It goes to create a specific artistic style in the frames, dialing from the balance of the image to a certain look. There are so many things you can just set. Color correcting it takes it to the next level and it is a necessary part of the image editing. The shot looks at the eye and what seems to be pleasant in the eyes.


Import the Photo:
Select the Dress:
Adjust HSL Settings:
Use the Color Grading Panel:
Fine-tune Exposure and Contrast:
Export Your Image:

Leave your image edits to the experts

✨ Don’t waste your time on tedious edits. Our skilled Photoshop expert specialize in fashion, apparel, and e-commerce images. From background removal to high-end model retouching — every image is manually perfected by experienced professionals.
✔ Human editing only – no AI shortcuts
✔ Fast turnaround – 12 to 48 hours
✔ Bulk discounts for photographers & brands
Leave Your Image Edits to the Experts
Your photos deserve the precision only professionals can provide.
Expert Hands. Flawless Results.
Let us handle the editing while you focus on your craft.
We Edit. You Create.
Leave the retouching, background removal, and polishing to our team.
1. Order your edits
Upload your images, tell us a bit about what you need, and get a clear, budget-friendly price on the spot.
2. Acceptance
You will receive a free trial edited image and confirm our acceptance.
3. Final Delivery
we’ll send images via share able link by ( FTP Server/ Wetransfer/Google drive/dropbox/).
4. Instant Correction
Immediate corrective action is one of our best attributes. Your satisfaction is my first priority.
5. Payment System
PAYPAL, We are okay with all popular payment methods, so there is nothing to worry about.

Fast Turn Around is our strength. Starting from Flexible 12-hour to 24 hour delivery which is followed by ASAP 1-hour, 6-hour, and 12-hour services for special urgency.
✔ Free Trial: 3 – 5 Images. ✔ Multiple Quality Checks. ✔ Easy Cancellation
Why E-commerce Owners or Fashion & Apparel choose our Color correction services
Your talent and creative energy are best spent on what you do best — shooting, styling, creating.
Not burning hours in Photoshop trying to piece together neck joins, sleeves, and back parts to build invisible mannequins.
Let our expert retouchers handle the ghost mannequin process with precision and speed — so you can focus on your passion.


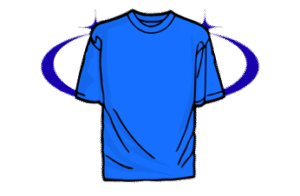

Let Us Handle the Edits — You Focus on Creating. So you can get back to doing what inspires you.